In dit artikel leer je hoe je eenvoudig een dropdown menu in Excel kan maken aan de hand van een voorbeeld.
Een dropdown menu is een keuzelijst in een of meerdere cellen. Dit is handig als je de gebruiker alleen wilt laten kiezen uit vooraf bepaalde opties. En je voorkomt daarbij dat de gebruiker andere (foutieve) gegevens kan invullen.
In dit voorbeeld staat er in ons Excel-werkblad een lijst met plaatsnamen. Het is de bedoeling om de bijbehorende provincie te kunnen selecteren in een dropdown menu.
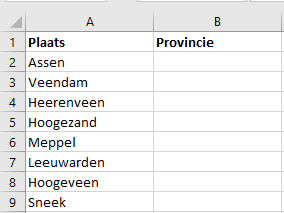
Er zijn meerdere manieren om te bepalen welke items er in de keuzelijst moeten komen te staan.
De eerste manier is om te werken met een celverwijzing.
In dat geval voer je op een willekeurige plaats in het werkblad de opties in waar je in het dropdown menu uit kan kiezen. Dat ziet er bijvoorbeeld zo uit:

Ik heb gekozen voor de cellen E1, E2 en E3 maar een andere plaats is ook prima.
Vervolgens selecteer je de cellen waar een dropdown menu moet werken. In dit voorbeeld is dat het celbereik B2 tot en met B9.
Daarna ga je in het lint naar het tabblad Gegevens en klik je in de groep Hulpmiddelen voor gegevens op Gegevensvalidatie. Het kan zijn dat dit er bij jou anders uit ziet dan in de afbeelding hieronder. De grootte van het scherm heeft namelijk invloed op hoe het lint eruit ziet in Excel. Als je met een kleiner scherm werkt, zijn de ‘knoppen’ in het lint kleiner en zal je waarschijnlijk alleen het icoontje zien (zonder ‘Gegevensvalidatie’ eronder). Je kunt het echter altijd vinden in de groep Hulpmiddelen voor gegevens.

Kies in het dropdown menu dat wordt geopend op Gegevensvalidatie.
Er opent zich vervolgens een dialoogvenster.
Het is belangrijk om bij Toestaan (zie figuur 4) voor Lijst te kiezen:

Bij Bron selecteer je de cellen waar de opties staan die je in het dropdown menu wilt. In dit voorbeeld staan deze in het celbereik E1:E3

Als je niet met een celverwijzing wilt werken, dan is er ook de mogelijkheid om bij bron direct de items in te voeren waaruit gekozen kan worden. De items dienen hierbij door puntkomma’s gescheiden te worden.
In dit voorbeeld zou je dus ook bij bron direct het volgende kunnen invoeren: Friesland;Groningen;Drenthe (zie figuur 6).

Daarna kan je optioneel in het diagloogvenster in het tab Invoerbericht een tekst invoeren die moet worden getoond als je een cel selecteert. In dit voorbeeld kies ik voor de tekst ‘Kies een provincie’:
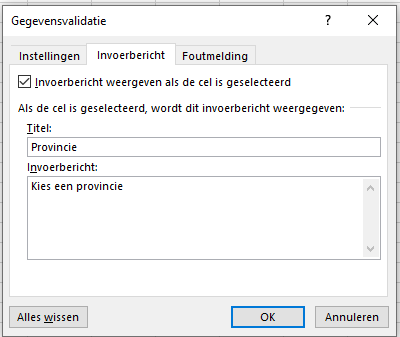
Dit levert het volgende resultaat op:
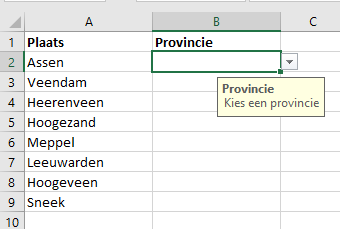
Het zelfde geldt voor een de foutmelding.
Als je een andere tekst invoert dan waaruit je kan kiezen, bijvoorbeeld door Utrecht te typen, dan krijg je een standaard foutmelding van Excel.

Deze foutmelding is wellicht niet voor iedere gebruiker duidelijk. Het is daarom aan te raden om in het dialoogvenster van figuur 4 op het tab Foutmelding te klikken.
Mocht je dit dialoogvenster niet meer zien omdat je al een keer op OK hebt geklikt, dan kan je gewoon de cellen (B2:B9) selecteren en in het lint weer op Gegevensvalidatie klikken (zie figuur 3).
Typ nu bij Titel en Foutbericht een melding die duidelijker is voor de gebruiker, bijvoorbeeld:
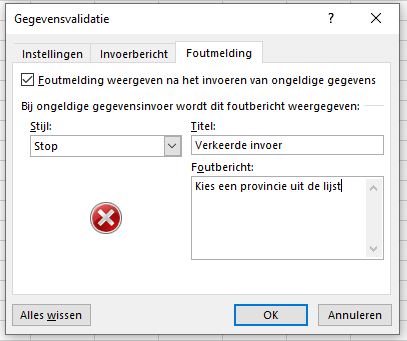
De foutmelding is nu duidelijker:

Je hebt nu een dropdown menu gemaakt.
Als je bij ‘Bron’ hebt gekozen om met een celverwijzing te werken, dan kan je er nu nog voor kiezen om de kolom met daarin de provincies te verbergen. Dit houdt je werkblad vaak wat netter, maar ook dit is volledig optioneel.
Indien je dat wilt, dan kun je de desbetreffende kolom selecteren. In dit voorbeeld is dat Kolom E en daarna klik je met je rechter muisknop op de kolom en klik je in het menu dat verschijnt op Verbergen:

De verwijzing die in figuur 5 is gedaan blijft gewoon werken omdat de cellen niet zijn verwijderd.
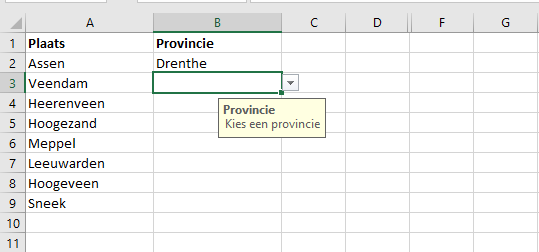
Ik hoop dat je nu een duidelijk beeld hebt gekregen hoe je een dropdown-menu kunt maken in Excel.
Wil je meer leren?
Het is ook mogelijk om in Excel meerdere keuzelijsten te maken die van elkaar afhankelijk zijn. Zo kun je bijvoorbeeld eerst een categorie kiezen, waarna alleen bijpassende opties verschijnen in de volgende keuzelijst.
Wil je leren hoe je dit kunt maken? Lees dan mijn artikel: Afhankelijke keuzelijsten maken in Excel.
Als je nog meer over Excel wilt leren op een gestructureerde wijze, dan kun je ook een kijkje nemen bij mijn Excel cursus voor beginners. Hier leer je de basis van Excel, zodat je met vertrouwen in Excel kunt werken.




Weet je ook of het uitklapmenu naast in plaats van onder de cel tevoorschijn kan komen? Ik werk met hoge rijen waardoor het inklapmenu vaak niet zichtbaar is bij het aanklikken van het driehoekje.
leuke uitleg uitleg, maar voeg ook toe hoe je die dropdown box weer weg kunt halen
Hallo Jos,
Als je de tekst verwijderd verdwijnt de dropdown box
Duidelijke uitleg, bedankt.
Hallo Gerard, heel duidelijk, maar toch nog een vraag ik kan sinds office 2019 geen keuzelijst meer maken met bv de naam renners het schijnt te moeten onder ontwikkelaars maar het is me nog steeds niet gelukt. wat voorheen wel lukte een of andere wijsneus heeft gemeend iets dat goed werkte zo te veranderen dat niemand verder komt groet en bij voorbaad mijn dank. Martien 77 jr
Dank je wel Gerard, je hebt mij goed op weg geholpen! Je staat nu onder mijn favo!
Als men een lijst van 1000 leden heeft, hoe kan je dan snel de naam vinden? Waarom niet een deel reeds invullen, zodat het systeem zelf verder aangeeft. Bvb je moet de naam Pieters ingeven, typ reeds de 3 eerste letters pie, het systeem geeft reeds de rest van de naam, zoals in Access. Kan dit niet in Excel?
is afhankelijk van je excel versie; ChatGPT via Google Chroome kan het je uitleggen.
Ik leerde vandaag van een collega handige optie voor een kort uitklaplijstje: vul de selectie zelf in als bron. Je selecteert “lijst” en dan als bron: Assen;Veendam;Heerenveen;Hoogezand;Meppel
Bedankt voor je aanvulling Ben, ik heb het aan het artikel toegevoegd.
Hoe zorg ik er voor dat hij de ‘lay out’ / kleur ook mee over neemt ?
Met een dropdownmenu in Excel worden alleen de waarden uit de broncellen overgenomen, en niet de opmaak zoals kleur. Je zou dit wellicht kunnen oplossen door gebruik te maken van voorwaardelijke opmaak.