Dit is een gratis cursus voor Excel op de Mac.
Gebruik je Excel op een Windows PC? Klik dan hier voor dezelfde les maar dan speciaal voor Windows.
Excel beveiligen
Ga in je menubalk naar extra > beveiliging > blad beveiligen:

Er wordt dan het volgende dialoog venster geopend:

Vul hier het wachtwoord in en kies wat gebruikers van dit blad mogen doen.
Je werkblad is nu beveiligd.
Beveiliging in Excel opheffen
Als je de beveiliging in Excel weer wilt opheffen ga je in je menubalk naar extra > beveiliging > beveiliging opheffen.

Zodra je daar op klikt moet je het wachtwoord invoeren.
Als je dat hebt gedaan, is de beveiliging van het blad weer opgeheven.
Cellen beveiligen in Excel
Wanneer je een werkblad wilt delen met andere mensen, en je hebt daarin allerlei formules gemaakt, kan het voorkomen dat je specifiek die cellen wilt beveiligen.
Daardoor kan men bijvoorbeeld niet je formules bewerken of ”stelen”.
Eerst klik je in de hoek tussen 1 en A (zie onderstaande afbeelding) om alle cellen te selecteren:

Daarna klik je met je rechtermuis op een willekeurige cel en daarna klik je op ”cellen opmaken”.
Dan opent zich een venster met cel eigenschappen. Kies vervolgens voor het tabblad ”beveiliging”.

Haal vervolgens het vinkje bij ”geblokkeerd” weg, en klik op ”OK”.
Hierdoor zal Excel alle cellen in het werkblad ontgrendelen.
Vervolgens selecteer je in het werkbad alleen de cellen die je wilt beveiligen. Klik daarna weer met je rechtermuis op een van de geselecteerde cellen. Ga in het venster weer naar ”beveiliging” en zet vervolgens een vinkje voor ”geblokkeerd” en klik opnieuw op ”OK”.
Ga vervolgens in je werkbalk naar het tabblad ”Controleren” en klik op ”blad”:

Vul vervolgens je wachtwoord in:
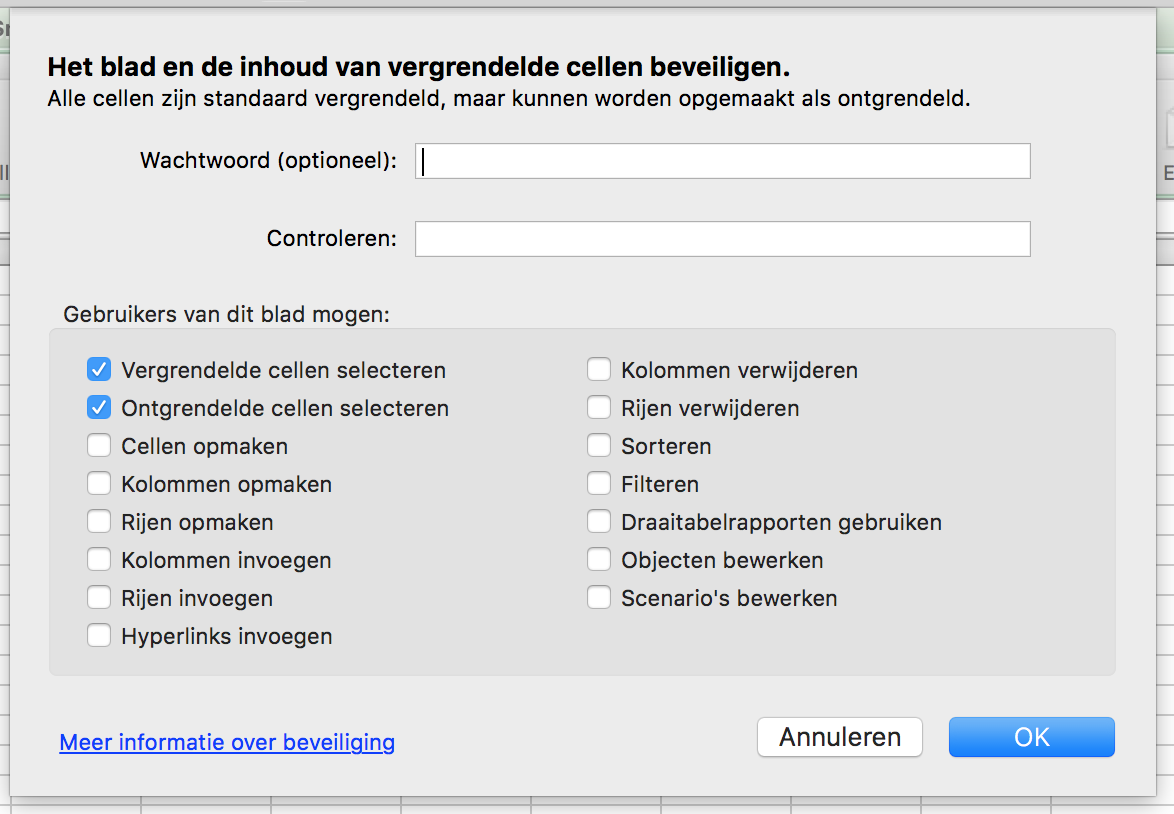
Wanneer je daarna iets in een beveiligde cel wilt typen krijg je deze melding te zien:
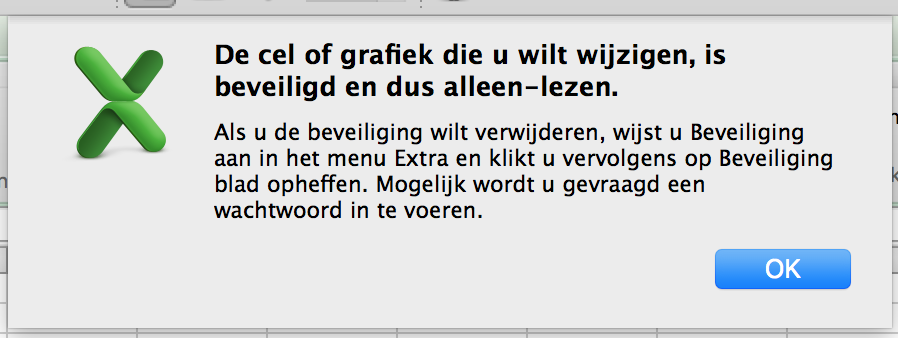
Wil je toch iets wijzigen, zal je eerst de beveiliging er af moeten halen.
Selecteer dan de cel die je wilt wijzigen en klik in het tabblad ”controleren” weer op blad, en voer het wachtwoord in.

Einde van de cursus
Dit is het einde van mijn gratis cursus Excel voor beginners. Ik hoop dat het leerzaam voor je was. Mocht je meer over Excel willen leren kan je mijn blog lezen. Daarnaast heb ik nog twee betaalde Excel cursussen: Excel voor beginners en Draaitabellen in Excel. Deze cursussen zijn uitgebreider dan deze gratis cursus die je zojuist hebt gevolgd. Meer informatie hierover kan je vinden door op onderstaande button te klikken:
